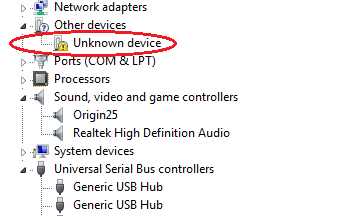Akhir-akhir ini Windows 7 yang saya pakai mulai bermasalah mendeteksi
USB Flashdisk yang biasa dipakai. Awalnya saya kira Flashdisknya yang
bermasalah, tetapi ketika di coba di komputer lain ternyata bisa.
Berarti Windows-nya yang bermasalah.
Kejadian USB Flashdisk tidak terdeteksi mungkin pernah kita alami,
mulai dari masalah sederhana sampai karena kerusakan perangkat USB-nya
sendiri. Jika mengalami hal ini, berikut beberapa tips yang bisa
dilakukan :
- Jika ada komputer/laptop lainnya, silahkan dicoba di komputer
tersebut, untuk memastikan bahwa USB Flashdisk memang masih bisa
terdeteksi dan digunakan. Jika di komputer lain terdeteksi, bisa dicoba
diformat terlebih dahulu (AMANKAN /PINDAH DATA-NYA TERLEBIH DAHULU…!!!)
- Melalui Device Manager (klik kanan My Computer, pilih Properties dan
pilih Devide Manager), uninstall driver USB atau bagian USB yang
bertanda kuning/peringatan jika ada (klik kanan dan pilih Uninstall).
Kemudian lepas USB dan pasang kembali, tunggu Windows menginstall driver
baru.
- Jika USB Flashdisknya mempunyai driver sendiri, install ulang driver tersebut
- Buka Disk/Computer Management, melalui klik kanan My Computer, pilih
menu Manage. Penjelasannya di tulisan bagian bawah/setelah ini
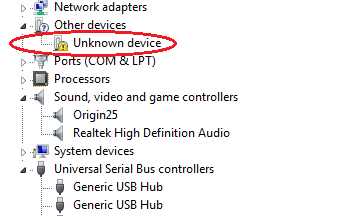
Karena USB Flashdisk saya masih terdeteksi di komputer lain, maka
saya yakin bahwa Windows saya yang bermasalah. Awalnya driver di bagian
Device Manager terlihat ada tanda kuning (warning). Setelah itu saya
uninstall, tetapi setelah di uninstall, driver mendeteksi USB sebagai
perangkat yang lain, setelah itu, di Windows Explorer tidak pernah
muncul drive USB lagi.
Windows Fix It juga sudah saya coba, tetapi hasilnya masih tetap
nihil. Akhirnya setelah googling, saya menemukan cara melalui Computer
Management (Klik kanan
My Computer dan pilih menu
Manage).

Melalui Computer Management, di bagian
Storage > Disk Management,
masih terlihat adanya Removable Disk dengan ukuran 3.76 GB. Berarti ini
sebenarnya Flashdisk masih terdeteksi windows. Selanjutnya pastikan
bahwa status Disk ini “Online”. Jika statusnya “Offline” silahkan klik
kanan dan pilih menu Online.
Jika statusnya sudah online, tetapi disk ini tidak terdeteksi di
Windows Explorer, maka klik kanan dan pilih menu “Change Drive Letter
and Path”. Setelah terbuka dan masih kosong, klik saja tombol “Add”
untuk menambahkan huruf yang akan menjadi Drive yang bisa di akses di
Windows Explorer. Kita juga bisa mengubah drive letter ini ketika drive
USB ini sudah digunakan oleh perangkat yang lainnya, sehingga ada
konflik nama drive yang digunakan.
Akhirnya dengan cara tersebut, USB Flashdisk saya bisa kembali
terdeteksi di Windows Explorer dan bisa digunakan kembali. Semoga tips
ini bermanfaat dan membantu ketika mengalami hal sama.